「support.apple.com/iphone/restore」画面とは
iPhone/その他の iOS デバイスを更新または復元しようとしているときに、コンピュータに接続していることを示すリカバリ モードでスタックするユーザーもいます。 同時に、ユーザーは多くの場合、 support.apple.com/iphone/restore 画面上部のメッセージ。 この問題は、iPhone などの iOS デバイスでよく見られます。 幸いなことに、この問題を解決することは大したことではありません。 以下のガイドラインに従って、このリカバリモードを終了し、iPhone を再度アップデートまたは復元してください。 ほとんどのソリューションでは、コンピューター (Mac または Windows) と iPhone からの USB ケーブルが必要です。 この画面は通常、デバイスが正常に機能しないソフトウェアの問題がある場合に iPhone に表示されます。 これは、iPhone がループに陥っている、起動できない、または正常な動作を妨げるその他の問題が発生している場合に発生する可能性があります。 support.apple.com/iphone/restore 画面を使用して iPhone を復元するには、デバイスを iTunes がインストールされたコンピュータに接続する必要があります。 次に、画面の指示に従ってデバイスを回復モードにし、復元プロセスを開始します。 この記事で説明する、より簡単な修正方法もあります。
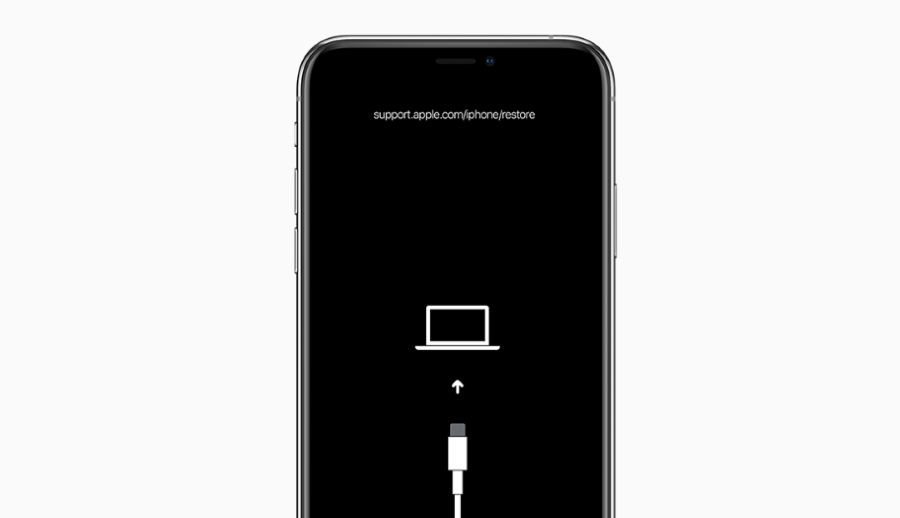
修復ツールをダウンロードする
エラーの解決は、私たちの管理や可能性を超えている場合があります。 これは、サードパーティのツールが貢献し、すべての問題を解決することを歓迎する場所です. 「support.apple.com/iphone/restore」画面で動かなくなった場合は、 Tenorshare ReiBoot – そのような問題を解決するために設計された優れた回復ツール. 問題をより迅速かつ簡単に解決できる可能性があります。 これを使用して、iPhone の「support.apple.com/iphone/restore」画面を解決する方法は次のとおりです。
- ダウンロードしてインストール ReiBoot MacまたはWindowsの場合。
- 完了したら、アプリを開き、デバイスをコンピューターに接続します。
- この後、プログラムはあなたのデバイスを認識し、 回復モードを終了する.
- それを選択して、デバイスが再起動するまで待ちます。 これで画面が終了し、iPhone がホーム画面に戻ります。
これが機能せず、iPhone が「support.apple.com/iphone/restore」が表示される同じ画面に戻る場合は、ReiBoot と呼ばれる別の機能を試すことができます。 標準修理. これにより、データが失われるリスクを冒さずに問題を解決できます。
- アプリを開く ReiBoot デバイスをコンピューターに接続します。
- ソフトウェアの制限をクリック 開始 それから、 標準修理 をクリックし 標準修理.
- 次に、クリックしてスマートフォン用のアプリで見つかったファームウェアをダウンロードします ダウンロード.
- プロセスが終了したら、をクリックします 標準修理を開始します 問題の解決を開始します。
- アプリの修復が完了するまで待ちます。 終了まで約15分かかります。
1.デバイスを強制的に再起動します
上記の ReiBoot を使用せずに問題を解決しようとする場合、問題を解決する可能性がある最初の最も簡単な修正方法は、iPhone を強制的に再起動することです。 これを行うには、次の手順に従います。
iPhone 8以降:
- を押してすぐに ボリュームを上げます
- を押してすぐに ダウン量
- 押し続けると、 Appleロゴが表示されるまでボタン(画面のロックを解除するために使用)。
iPhone 7、iPhone 7 Plus、およびiPod touch(第7世代):
- 押し続けると、 (または トップ)ボタンと ダウン量 同時にボタンを一緒に。
- 前の手順と同様に、Appleロゴが画面に表示されます。
ホームボタン付きのiPadモデル、iPhone 6s以前、およびiPod touch(第6世代)以前:
- 両方と (または トップ)ボタンと ホーム 同じ Apple ロゴが表示されるまで、ボタンを押し続けます。
ホームボタンのないiPadモデル:
- を押してすぐに ボリュームを上げます
- を押してすぐに ダウン量
- 次に、を押し続けます 出力 ボタンを押して、iPadが再起動するまで待ちます。
デバイスを強制的に再起動しても問題が解決せず、「support.apple.com/iphone/restore」画面から先に進まない場合は、以下に示す他の解決策に進んでください。
2. iTunes を使用して iPhone を更新/復元する
一部のユーザーは、デバイスを USB ケーブル経由で iTunes に接続し、そこで更新または復元を実行することで問題を解決できます。 自分でできる方法は次のとおりです。
- iPhone を Mac または Windows PC に接続します。 iTunes はデフォルトで Mac にインストールされています。 Windows を使用している場合は、必ず Microsoft Store から iTunes をインストールしてください。
- この後、iTunes は、デバイスの更新または復元を提案するメッセージを自動的に表示するはずです。 必要なオプションをクリックします。 クリックすることに注意してください リストア デバイスをリセットし、デバイス上のすべてのデータを消去します。
- iTunes がデバイスの最新の iOS バージョンのダウンロードを開始します。 右上隅にダウンロードの進行状況が表示されます。
- 完了すると、デバイスが再起動するため、「support.apple.com/iphone/restore」画面を終了する必要があります。
この方法に代わるより速くて簡単な方法は、 ReiBoot 最初に議論されたTenorshareによって。 このユーティリティは、ユーザーフレンドリーなインターフェースと、「support.apple.com/iphone/restore」などの問題を数回のクリックと短時間で解決できる機能を兼ね備えています。 また、従来の方法で問題を解決できなかった場合にも使用できます。
まとめ
これらは、「support.apple.com/iphone/restore」画面の問題に対処するための主な解決策です。 この画面を終了して、デバイスを正常に更新または復元できたことを願っています。 iPhone やその他の iOS デバイスで同様の問題に直面したことがある場合は、同じ方法を使用して他のエラーや問題に取り組んでください。 私たちのチームは、さまざまなデバイスのエラーを解決し、悪意のある/望ましくない感染を排除して、侵害されたコンテンツからユーザーを安全に保つことに関連する新しい記事を毎日公開しています。




