Co to jest ekran „support.apple.com/iphone/restore”.
Podczas próby aktualizacji lub przywrócenia iPhone'a/innych urządzeń z systemem iOS niektórzy użytkownicy utknęli w trybie odzyskiwania, który pokazuje połączenie z komputerem. W tym samym czasie użytkownicy często widzą plik support.apple.com/iphone/restore wiadomość na górze ekranu. Ten problem jest dość powszechny na urządzeniach z systemem iOS, takich jak iPhone'y. Na szczęście rozwiązanie tego problemu nie powinno być wielkim problemem. Postępuj zgodnie z naszymi wskazówkami poniżej, aby wyjść z tego trybu odzyskiwania i ponownie zaktualizować lub przywrócić iPhone'a. Pamiętaj, że w przypadku większości rozwiązań będziesz potrzebować komputera (Mac lub Windows) i kabla USB z iPhone'a. Ten ekran zwykle pojawia się na iPhonie, gdy występuje problem z oprogramowaniem, który uniemożliwia prawidłowe działanie urządzenia. Może się to zdarzyć, gdy iPhone utknął w pętli, nie może się uruchomić lub występują inne problemy, które uniemożliwiają mu normalne działanie. Aby przywrócić iPhone'a za pomocą ekranu support.apple.com/iphone/restore, musisz podłączyć urządzenie do komputera z zainstalowanym programem iTunes. Następnie postępuj zgodnie z instrukcjami wyświetlanymi na ekranie, aby przełączyć urządzenie w tryb odzyskiwania i zainicjować proces przywracania. Jest też prostszy sposób, aby to naprawić, który opisujemy w tym artykule.
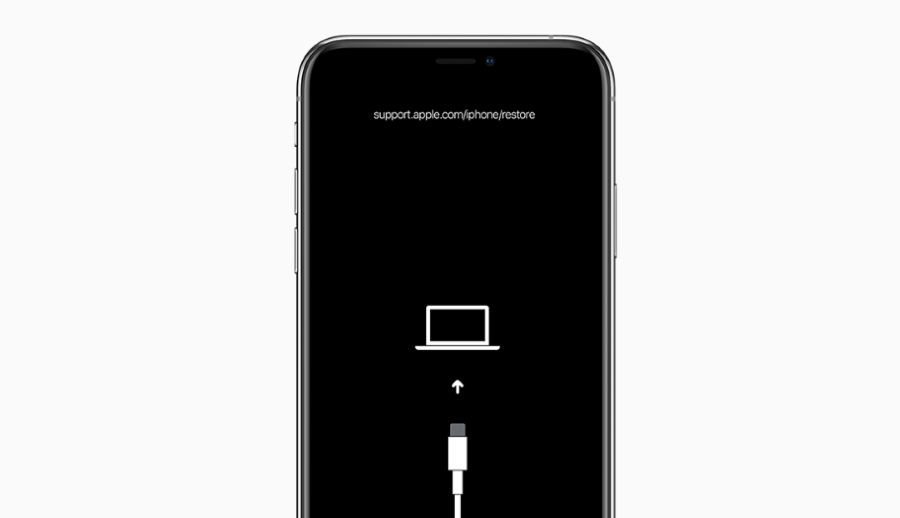
Pobierz narzędzie do naprawy
Rozwiązywanie błędów może czasami być poza naszą kontrolą i możliwościami. W tym miejscu narzędzia innych firm są mile widziane, aby wnieść swój wkład i usunąć wszystkie trudności. Jeśli utknąłeś na ekranie „support.apple.com/iphone/restore”, możesz spróbować użyć Tenorshare ReiBoot – świetne narzędzie do odzyskiwania zaprojektowane do rozwiązywania takich problemów. Jest prawdopodobne, że będzie w stanie wyeliminować problem szybciej i łatwiej. Oto jak możesz go użyć do rozwiązania ekranu „support.apple.com/iphone/restore” na iPhonie:
- Pobierz i zainstaluj ReiBoot dla komputerów Mac lub Windows.
- Po zakończeniu otwórz aplikację i podłącz urządzenie do komputera.
- Następnie program powinien rozpoznać twoje urządzenie i zaoferować Wyjdź z trybu odzyskiwania.
- Wybierz go i poczekaj, aż urządzenie uruchomi się ponownie. To powinno wyjść z ekranu i przywrócić iPhone'a do ekranu głównego.
Jeśli to nie zadziała, a Twój iPhone wróci do tego samego ekranu, na którym wyświetlany jest „support.apple.com/iphone/restore”, możesz wypróbować inną funkcję w ReiBoot o nazwie Naprawa standardowa. Pomoże to rozwiązać problem bez ryzyka utraty danych.
- Otwórz aplikację ReiBoot i podłącz urządzenie do komputera.
- Kliknij na Start a następnie wybierz Naprawa standardowa i kliknij Naprawa standardowa.
- Następnie pobierz oprogramowanie układowe znalezione przez aplikację na smartfona, klikając Do pobrania.
- Po zakończeniu procesu kliknij Rozpocznij standardową naprawę zacząć rozwiązywać problemy.
- Poczekaj, aż aplikacja zakończy naprawę. Zakończenie zajmie około 15 minut.
1. Wymuś ponowne uruchomienie urządzenia
Jeśli zdecydowałeś się pójść dalej i spróbować rozwiązać problem bez używania ReiBoot z góry, pierwszą i najłatwiejszą poprawką, która może czasami rozwiązać problem, jest wymuszenie ponownego uruchomienia iPhone'a. Wykonaj następujące kroki, aby to zrobić:
iPhone 8 lub nowszy:
- Naciśnij i szybko zwolnij Maksymalna objętość przycisk.
- Naciśnij i szybko zwolnij Ciszej przycisk.
- Naciśnij i przytrzymaj przycisk Bok (którego używasz do odblokowywania ekranu), aż zobaczysz logo Apple.
iPhone 7, iPhone 7 Plus i iPod touch (7. generacji):
- Naciśnij i przytrzymaj przycisk Bok (lub Topy) i przycisk Ciszej przycisk razem w tym samym czasie.
- Podobnie jak w poprzednich krokach logo Apple powinno pojawić się na ekranie.
Modele iPada z przyciskiem Home, iPhone 6s lub starszy oraz iPod touch (6. generacji) lub starszy:
- Naciśnij i przytrzymaj oba Bok (lub Topy) i przycisk Strona główna przycisk, aż zobaczysz to samo logo Apple.
Modele iPada bez przycisku Home:
- Naciśnij i szybko zwolnij Maksymalna objętość przycisk.
- Naciśnij i szybko zwolnij Ciszej przycisk.
- Następnie naciśnij i przytrzymaj Power i poczekaj, aż iPad uruchomi się ponownie.
Jeśli wymuszone ponowne uruchomienie urządzenia nie pomoże i nadal zacina się na ekranie „support.apple.com/iphone/restore”, przejdź do innych rozwiązań przedstawionych poniżej.
2. Zaktualizuj/przywróć iPhone'a za pomocą iTunes
Niektórym użytkownikom udaje się rozwiązać problem, podłączając swoje urządzenie kablem USB do iTunes i przeprowadzając tam aktualizację lub przywracanie. Oto jak możesz to zrobić samodzielnie:
- Podłącz iPhone'a do komputera Mac lub komputera z systemem Windows. iTunes jest już domyślnie zainstalowany na komputerze Mac. Jeśli używasz systemu Windows, pamiętaj, aby zainstalować iTunes za pośrednictwem Microsoft Store.
- Następnie iTunes powinien automatycznie wyświetlić wiadomość oferującą aktualizację lub przywrócenie urządzenia. Kliknij dowolną opcję, której potrzebujesz. Zwróć uwagę na to kliknięcie Przywracać zresetuje urządzenie i usunie z niego wszystkie dane.
- iTunes rozpocznie pobieranie najnowszej wersji systemu iOS dla Twojego urządzenia. Możesz zobaczyć postęp pobierania w prawym górnym rogu.
- Po zakończeniu urządzenie uruchomi się ponownie i powinno wyjść z ekranu „support.apple.com/iphone/restore”.
Szybszą i łatwiejszą alternatywą dla tej metody byłoby użycie ReiBoot przez Tenorshare, o czym była mowa na samym początku. To narzędzie łączy przyjazny dla użytkownika interfejs z możliwościami pozwalającymi rozwiązać problemy, takie jak „support.apple.com/iphone/restore” za pomocą kilku kliknięć i w krótszym czasie. Możesz go również użyć, jeśli żadna z tradycyjnych metod nie pomogła rozwiązać problemu.
Podsumowanie
Były to główne rozwiązania problemu z ekranem „support.apple.com/iphone/restore”. Mamy nadzieję, że udało Ci się zamknąć ten ekran i pomyślnie zaktualizować lub przywrócić urządzenie. Jeśli kiedykolwiek napotkasz podobne problemy z iPhone'em lub innymi urządzeniami z systemem iOS, możesz skorzystać z tych samych metod, aby rozwiązać inne błędy / problemy. Każdego dnia nasz zespół publikuje nowe artykuły dotyczące rozwiązywania błędów na różnych urządzeniach, a także eliminowania złośliwych/niechcianych infekcji, aby chronić użytkowników przed zainfekowanymi treściami.




