O que é a tela “support.apple.com/iphone/restore”
Ao tentar atualizar ou restaurar seu iPhone/outros dispositivos iOS, alguns usuários ficam presos no modo de recuperação, que mostra a conexão a um computador. Ao mesmo tempo, os usuários geralmente podem ver o support.apple.com/iphone/restore mensagem na parte superior da tela. Esse problema é bastante comum em dispositivos iOS, como iPhones. Felizmente, resolver esse problema não deve ser um grande problema. Siga nossas diretrizes abaixo para sair deste modo de recuperação e atualizar ou restaurar seu iPhone novamente. Observe que, para a maioria das soluções, você precisará de um computador (Mac ou Windows) e um cabo USB do seu iPhone. Essa tela geralmente aparece em um iPhone quando há um problema de software que impede o funcionamento adequado do dispositivo. Isso pode ocorrer quando o iPhone está preso em um loop, incapaz de inicializar ou com outros problemas que o impedem de funcionar normalmente. Para restaurar o iPhone usando a tela support.apple.com/iphone/restore, você precisará conectar o dispositivo a um computador com o iTunes instalado. Em seguida, siga as instruções na tela para colocar o dispositivo no modo de recuperação e iniciar o processo de restauração. Também existe uma maneira mais fácil de corrigi-lo, que descrevemos neste artigo.
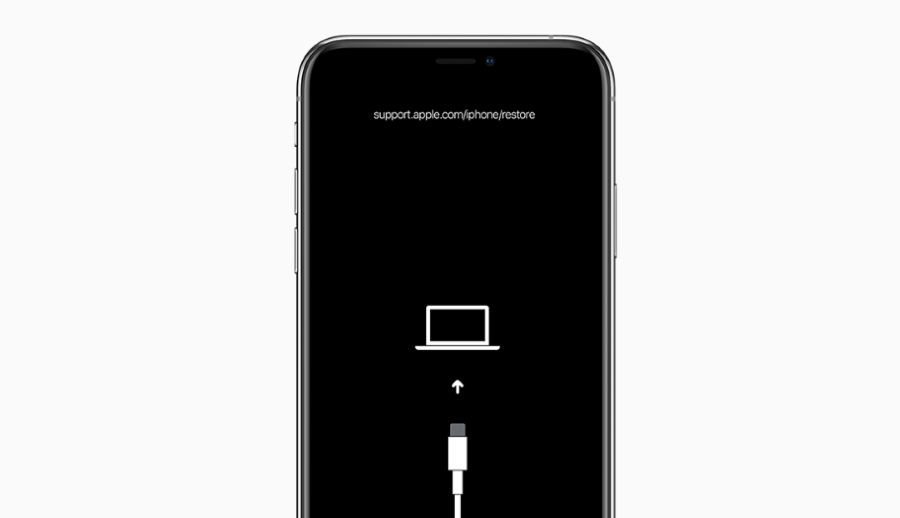
Baixar ferramenta de reparo
Resolver erros às vezes pode estar fora de nosso controle e possibilidades. É aqui que as ferramentas de terceiros são mais do que bem-vindas para contribuir e eliminar todas as dificuldades. Se você estiver preso na tela “support.apple.com/iphone/restore”, tente usar Tenorshare ReiBoot – uma ótima ferramenta de recuperação projetada para resolver problemas como esse. É provável que consiga eliminar o problema de forma mais rápida e fácil. Veja como você pode usá-lo para resolver a tela “support.apple.com/iphone/restore” no iPhone:
- Baixe e instale ReiBoot para Mac ou Windows.
- Uma vez feito isso, abra o aplicativo e conecte seu dispositivo ao computador.
- Depois disso, o programa deve reconhecer seu dispositivo e oferecer para Modo de Recuperação de Saída.
- Escolha-o e aguarde até que o dispositivo seja reinicializado. Isso deve sair da tela e colocar o iPhone de volta na tela inicial.
Se isso não funcionar e seu iPhone voltar para a mesma tela onde “support.apple.com/iphone/restore” é exibido, você pode tentar outro recurso no ReiBoot chamado Reparo Padrão. Isso ajudará a corrigir o problema sem correr o risco de perda de dados.
- Abra o aplicativo ReiBoot e conecte seu dispositivo ao computador.
- Clique em Início e depois escolha Reparo Padrão e clique Reparo Padrão.
- Em seguida, baixe o firmware encontrado pelo aplicativo para seu smartphone clicando em Baixar.
- Terminado o processo, clique em Iniciar reparo padrão para começar a resolver os problemas.
- Aguarde até que o aplicativo conclua o reparo. Levará cerca de 15 minutos para terminar.
1. Reinicialize seu dispositivo à força
Se você decidiu seguir em frente e tentar resolver o problema sem usar o ReiBoot acima, a primeira e mais fácil correção que às vezes pode resolver o problema é forçar a reinicialização do iPhone. Siga estas etapas para fazer isso:
iPhone 8 ou posterior:
- Pressione e solte rapidamente o Volume Up botão.
- Pressione e solte rapidamente o Volume Down botão.
- Pressione e segure o Lado (que você usa para desbloquear a tela) até ver o logotipo da Apple.
iPhone 7, iPhone 7 Plus e iPod touch (7ª geração):
- Pressione e segure o Lado (ou Saída) e o botão Volume Down botão juntos ao mesmo tempo.
- Da mesma forma nas etapas anteriores, o logotipo da Apple deve aparecer na tela.
Modelos de iPad com botão Home, iPhone 6s ou anterior e iPod touch (6ª geração) ou anterior:
- Pressione e segure ambos Lado (ou Saída) e o botão INÍCIO até ver o mesmo logotipo da Apple.
Modelos de iPad sem botão Home:
- Pressione e solte rapidamente o Volume Up botão.
- Pressione e solte rapidamente o Volume Down botão.
- Em seguida, pressione e segure o Potência botão e espere até que o iPad reinicie.
Se a reinicialização forçada do seu dispositivo não ajudar e ele continuar travado na tela “support.apple.com/iphone/restore”, passe para outras soluções apresentadas mais abaixo.
2. Atualize/Restaure seu iPhone usando o iTunes
Alguns usuários conseguem corrigir o problema conectando seu dispositivo por meio de um cabo USB ao iTunes e realizando uma atualização ou restauração lá. Aqui está como você pode fazer isso sozinho:
- Conecte seu iPhone ao Mac ou PC com Windows. O iTunes já está instalado no Mac por padrão. Se você estiver usando o Windows, certifique-se de instalar o iTunes via Microsoft Store.
- Depois disso, o iTunes deve exibir automaticamente uma mensagem oferecendo para atualizar ou restaurar seu dispositivo. Clique em qualquer opção que você precisa. Observe que clicar Restaurar irá redefinir seu dispositivo e apagar todos os dados nele.
- O iTunes começará a baixar a versão mais recente do iOS para o seu dispositivo. Você pode ver o progresso do download no canto superior direito.
- Feito isso, seu dispositivo será reiniciado e, portanto, deverá sair da tela “support.apple.com/iphone/restore”.
Uma alternativa mais rápida e fácil para este método seria usar ReiBoot por Tenorshare, que foi discutido no início. Este utilitário combina uma interface amigável com recursos que permitem resolver problemas como “support.apple.com/iphone/restore” em poucos cliques e em menos tempo. Você também pode usá-lo se nenhum dos métodos tradicionais o ajudou a resolver o problema.
Resumo
Estas foram as principais soluções para resolver o problema com a tela “support.apple.com/iphone/restore”. Esperamos que você tenha conseguido sair desta tela e atualizar ou restaurar seu dispositivo com sucesso. Se você enfrentar problemas semelhantes com o iPhone ou outros dispositivos iOS, sinta-se à vontade para usar os mesmos métodos para resolver outros erros/problemas. Todos os dias, nossa equipe publica novos artigos relacionados à resolução de erros em vários dispositivos e também à eliminação de infecções maliciosas/indesejadas para manter os usuários seguros contra conteúdo comprometido.




