Что такое экран «support.apple.com/iphone/restore»
При попытке обновить или восстановить свой iPhone или другие устройства iOS некоторые пользователи застревают в режиме восстановления, который показывает, что нужно подключиться к компьютеру. В то же время пользователи часто могут видеть support.apple.com/iphone/restore сообщение в верхней части экрана. Эта проблема довольно распространена на устройствах iOS, таких как iPhone. К счастью, решение этой проблемы не должно быть большой проблемой. Следуйте приведенным ниже инструкциям, чтобы выйти из этого режима восстановления и снова обновить или восстановить iPhone. Обратите внимание, что для большинства решений вам потребуется компьютер (Mac или Windows) и USB-кабель от вашего iPhone. Этот экран обычно появляется на iPhone, когда возникает проблема с программным обеспечением, препятствующая правильной работе устройства. Это может произойти, когда iPhone застрял в цикле, не может загрузиться или возникли другие проблемы, которые мешают его нормальной работе. Чтобы восстановить iPhone с помощью экрана support.apple.com/iphone/restore, вам потребуется подключить устройство к компьютеру с установленным iTunes. Затем следуйте инструкциям на экране, чтобы перевести устройство в режим восстановления и начать процесс восстановления. Есть и более простой способ исправить это, который мы описываем в этой статье.
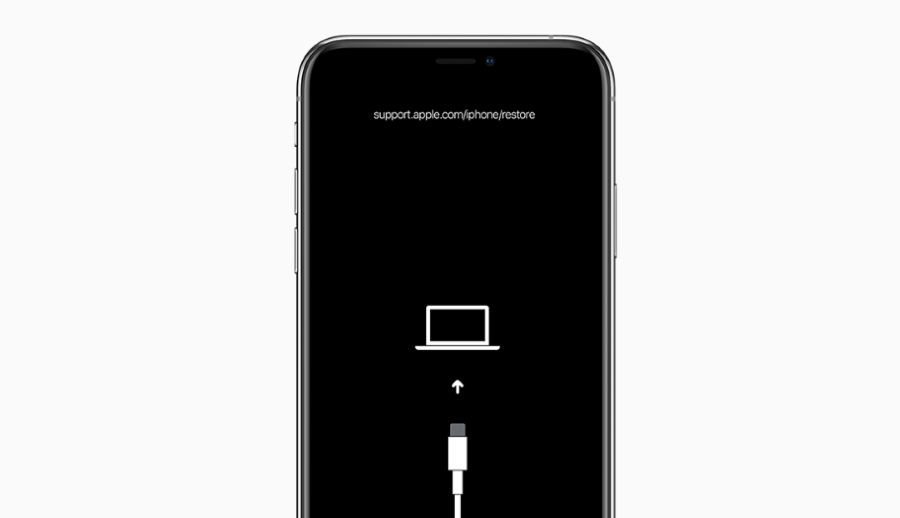
Скачать инструмент для восстановления
Устранение ошибок иногда может быть вне нашего контроля и возможностей. Именно здесь сторонние инструменты более чем приветствуются, чтобы внести свой вклад и устранить все трудности. Если вы застряли на экране «support.apple.com/iphone/restore», вы можете попробовать использовать Tenorshare ReiBoot – отличный инструмент восстановления, предназначенный для решения подобных проблем. Вполне вероятно, что устранить проблему удастся быстрее и проще. Вот как вы можете использовать его для устранения экрана «support.apple.com/iphone/restore» на iPhone:
- Скачайте и установите ReiBoot для Mac или Windows.
- После этого откройте программ и подключите своё устройство к компьютеру.
- После этого программа должна распознать ваше устройство и предложить Выйти из режима восстановления.
- Выберите его и подождите, пока ваше устройство перезагрузится. Это должно выйти из экрана и вернуть ваш iPhone на главный экран.
Если это не сработает и ваш iPhone вернется к тому же экрану, на котором отображается «support.apple.com/iphone/restore», вы можете попробовать другую функцию ReiBoot, которая называется Стандартный ремонт. Это поможет решить проблему без риска потери данных.
- Откройте приложение. ReiBoot и подключите ваше устройство к компьютеру.
- Нажмите на Start и затем выберите Стандартный ремонт и нажмите Стандартный ремонт.
- Затем загрузите найденную приложением прошивку для своего смартфона, нажав Скачать.
- После завершения процесса нажмите Начать стандартный ремонт чтобы начать устранение проблемы.
- Подождите, пока приложение закончит восстановление. Это займет около 15 минут, чтобы закончить.
1. Принудительно перезагрузите устройство
Если вы решили двигаться дальше и попытаться решить проблему, не используя ReiBoot сверху, первое и самое простое решение, которое иногда может решить проблему, — это принудительно перезагрузить iPhone. Для этого выполните следующие действия:
iPhone 8 или более поздняя версия:
- Нажмите и быстро отпустите Увеличение громкости .
- Нажмите и быстро отпустите Уменьшение громкости .
- Нажмите и удерживайте Боковую кнопку (ту, что вы используете для разблокировки экрана), пока не увидите логотип Apple.
iPhone 7, iPhone 7 Plus и iPod touch (7-го поколения):
- Нажмите и удерживайте Боковую (или Топовое) кнопку и кнопку Уменьшение громкости кнопки.
- Как и в предыдущих шагах, на экране должен появиться логотип Apple.
Модели iPad с кнопкой «Домой», iPhone 6s или более старые версии и iPod touch (6-го поколения) или более старые версии:
- Нажмите и удерживайте обе Боковую (или Топовое) кнопку и кнопку Главная кнопку, пока не увидите тот же логотип Apple.
Модели iPad без кнопки «Домой»:
- Нажмите и быстро отпустите Увеличение громкости .
- Нажмите и быстро отпустите Уменьшение громкости .
- Затем нажмите и удерживайте кнопку Питания . Дождитесь перезагрузки iPad.
Если принудительный перезапуск устройства не помогает и оно продолжает зависать на экране «support.apple.com/iphone/restore», перейдите к другим решениям, представленным ниже.
2. Обновите / восстановите свой iPhone с помощью iTunes.
Некоторым пользователям удается решить проблему, подключив свое устройство через USB-кабель к iTunes и выполнив там обновление или восстановление. Вот как вы можете сделать это самостоятельно:
- Подключите ваш iPhone к Mac или ПК Windows. iTunes уже установлен на Mac по умолчанию. Если вы используете Windows, обязательно установите iTunes через Microsoft Store.
- После этого iTunes должен автоматически отобразить сообщение с предложением обновить или восстановить устройство. Нажмите на любой вариант, который вам нужен. Обратите внимание, что нажатие Восстановить перезагрузит ваше устройство и сотрет все данные на нем.
- iTunes начнет загрузку последней версии iOS для вашего устройства. Вы можете следить за ходом загрузки в правом верхнем углу.
- После этого ваше устройство перезагрузится и, следовательно, должно закрыть экран «support.apple.com/iphone/restore».
Более быстрой и простой альтернативой этому методу было бы использование ReiBoot от Tenorshare, о котором говорилось в самом начале. Эта утилита сочетает в себе удобный интерфейс с возможностями, позволяющими решать такие вопросы, как «support.apple.com/iphone/restore», в несколько кликов и за более короткое время. Вы также можете использовать его, если ни один из традиционных методов не помог вам решить проблему.
Обзор
Это были основные решения для решения проблемы с экраном «support.apple.com/iphone/restore». Мы надеемся, что вам удалось выйти из этого экрана и успешно обновить или восстановить устройство. Если вы когда-либо сталкивались с подобными проблемами с iPhone или другими устройствами iOS, не стесняйтесь использовать те же методы для решения других ошибок/проблем. Каждый день наша команда публикует новые статьи, посвященные устранению ошибок на различных устройствах, а также устранению вредоносных/нежелательных заражений, чтобы обезопасить пользователей от скомпрометированного контента.




