Dlaczego potrzebujesz zresetować ustawienia Google Chrome?
Google Chrome to jedna z najpopularniejszych przeglądarek, a twórcy złośliwego oprogramowania wykorzystują jej funkcje do reklamowania lub infekowania przeglądarki. Jednym z najpowszechniejszych problemów są przekierowania lub przejęcia kontroli wyszukiwania oraz instalowanie rozszerzeń przeglądarki typu adware. Złośliwe oprogramowanie instaluje zewnętrzną wyszukiwarkę i zastępuje zwykłe Google, Bing lub Yahoo. Otwiera się za każdym razem, gdy uruchamiasz przeglądarkę lub otwierasz nową kartę. Rozszerzenia przeglądarki z reklamami będą wyświetlać dodatkowe reklamy i wyskakujące okienka. W tym samouczku pokażę krok po kroku proces ręcznego resetowania ustawień Google Chrome.
Usuń wirusy, porywacze, oprogramowanie reklamowe i niechciane aplikacje ze swojego komputera
Zanim przejdziemy do resetowania ustawień przeglądarki, przeskanuj swoje urządzenie pod kątem różnych wirusów i innych potencjalnie niechcianych aplikacji. Zawsze pamiętaj, że w komputerze może być coś, co powoduje problemy związane z Google Chrome. W przeciwnym razie zresetowanie ustawień i tak ci nie pomoże. Możesz użyć zaufanego oprogramowania do usuwania złośliwego oprogramowania o nazwie SpyHunter 5, który jest bardzo skuteczny w wykrywaniu i blokowaniu niechcianych elementów na Twoim urządzeniu. Oferując szereg narzędzi, zapewnia natychmiastowe usuwanie złośliwego oprogramowania, w tym ochronę systemu i inne opcje, z których możesz skorzystać. Możesz pobrać SpyHunter dla systemu Windows lub Mac, klikając zielony przycisk poniżej.
Ręcznie zresetuj ustawienia Chrome
1) Aby zresetować ustawienia Google Chrome, otwórz przeglądarkę i kliknij Ikona z trzema paskami w prawym górnym rogu okna. Spowoduje to przejście do menu głównego. W tym rozwijanym menu wybierz Ustawienia aby przejść do ustawień Google Chrome.
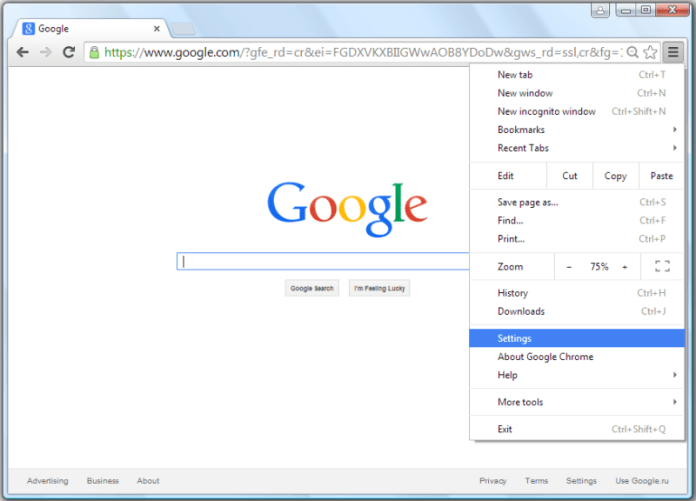
2) Będąc w Ustawienia, przewiń w dół i znajdź Pokaż ustawienia zaawansowane… połączyć. Kliknij na to.

3) Pojawi się kolejny zestaw opcji. Przewiń ponownie w dół i zlokalizuj Resetowanie ustawień przycisk.

4) Pojawi się okno alertu informujące, że bieżące ustawienia zostaną zresetowane do oryginalnych wartości domyślnych. Potwierdź akcję, klikając Zresetuj przycisk.

Podsumowanie
W ten sposób możesz ręcznie zresetować ustawienia przeglądarki Google Chrome. Ogólnie rzecz biorąc, wszystkie te kroki są podobnie wykonywane w dowolnej używanej przeglądarce. Każda przeglądarka stara się zapewnić ten sam algorytm kroków, aby nie wpaść w zakłopotanie podczas migracji z jednej przeglądarki do drugiej. Jak wiecie, ludzie posunęli się jeszcze dalej i stworzyli tak zwane narzędzia, które mogą automatycznie wykonywać wszystkie procesy czyszczenia. Dlatego gorąco polecam zainstalowanie na komputerze narzędzia IObit Uninstaller, które oferuje wiele opcji zapewniających bezpieczeństwo i czystość komputera. MacPaw to wiodąca firma w branży IT, która oferuje zarówno IObit Uninstaller dla Windows, jak i Combo Cleaner dla użytkowników komputerów Macintosh. Poniżej znajdziesz kilka podglądów i przycisk pobierania.





















